ツールバーからFeedlyがチェックできるChrome拡張機能が便利!【feedlycheker】
RSSのチェックは毎日欠かせない日課になっている僕にとってFeedlyは非常に便利です。 なにが便利って対応しているアプリが多いことにあります。
iPhoneではSylfeedを使用、AndroidだとPalabreを使ってチェックしています。
しかしPCからFeedlyをチェックする方法がFeedlyのウェブサイトに直接アクセスしてチェックする以外にあまりなくて困っていました。
何かいい方法というかフリーソフト的なものがないのか探していたのですが見つからず…
そこで最近僕がハマっているChromeウェブアプリでいいものがないかと探していたところ、Chrome拡張機能でいいものを見つけました!
feedlycheckerを簡単に紹介
feedlycheckerをインストールするとChrome拡張機能のボタンが表示されます。
押すとこのようにフィードが表示されます。
同期も非常に早く、ストレスなく使用することができます。
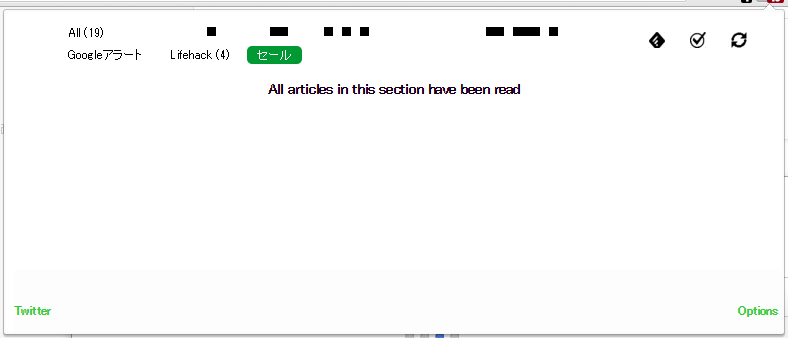
feedlycheckerをインストールしよう!
1.まずこちらにアクセスしてChromeウェブストアからfeedlychekerをダウンロードします。
2.Feedlyにログインし、連携を完了させます。l
3.終わり!!!
感想
ここからPocketに保存することができれば完璧なのですが、今までのFeedlyをチェックする手間が一つ減っただけでも満足です。
というか他にFeedlyと連携できるRSSリーダーがないのかもっと調べていこう。
ブラウザから簡単にZaimに記録できるChrome拡張機能
Zaimとは
スマホやPCから簡単に家計簿がつけれる的なサービスなんですが、いちいちページにアクセスして記録するのは少し面倒だなと思っていたら便利なものがありました。
Kicchomを使おう!
Kicchomとはブラウザから簡単にZaimに記録できるChrome拡張機能です。
記録の仕方が思ったよりも斬新かなと思いました。
Kicchomをダウンロードから設定!!!
1.まずはこちらからKicchomをダウンロードしてください!
2.インストールすると右上にこのようなボタンが出てくるの思うのでここを右クリックしてください
3.Zaimにアクセスすると思うのでログインして認証してください。
Kicchomの使い方
使い方はとても簡単です。
使うシチュエーションとしては、Amazonなどで買い物をしたときなどが便利だと思います。
なので今回はアマゾンで買い物した金額をZaimに記録するという例でいきたいと思います。
1.まず注文したページにアクセスします
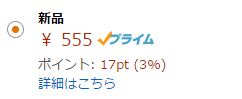
2.その商品の金額を選択します。この選択は金額だけを選択しなくてもおおまかに選択しても自動的に判別?してくれるっぽいです
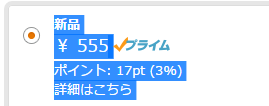
3.選択し、右クリックを押し、Zaimに記帳するをクリックします
4.するとこのような画面が出てきます

5.あとは支出を記帳するを押すだけ
6.しっかり記録できていますね
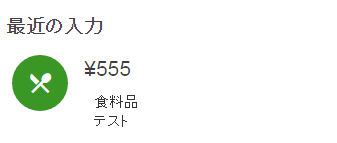
ちなみに
ブラウザからZimputというサイトからも簡単かつパパっと記入できるため便利です。
感想
非常に簡単に記入できますし、値段を選択して記帳というのは斬新かなと思いました。
これからもっといろんなZaimの拡張機能などが出てくればいいなと思います。
実はある!! WindowsでSunriseのデスクトップアプリ!?
WindowsにはSunriseのデスクトップ版アプリがなく、使用するにはブラウザからアクセスするしかないと思っていましたがそうでもなかったです。
Chromeウェブアプリとは
Chromeウェブストアからワンクリックでインストールでき。セットアップなども必要ありません。
Chromeウェブアプリの中にはサイトへのリンクのショートカットが作成されているだけでデスクップアプリのように使えるアプリがすべてとは限りません。
しかしこのSunriseはデスクトップソフトのように扱えます。
Chromeウェブアプリ版Sunriseの強み
起動が早い!
Chromeを閉じている状態からでももちろん早いです!
先ほども書いたようにChromeWebアプリのSunriseはデスクトップソフトのように扱えるため非常に便利です。
他のタブで何かを見ながらSunriseに予定を書き込みたい時など、新しいウィンドウでSunirseのページを開き、ウィンドウの大きさを変更する必要もなし!
これだけでも結構使う価値があると思います!
ダウンロードの仕方
- まずChromeウェブストアに接続します。
するとSunriseが出てくると思うので、インストールしてください。 - ログインします。
- 自分なりに設定します。
- 終了
感想
最近、自分の中でChromeウェブアプリを探すのにハマっていて、Sunriseの他にも色んなChromeウェブアプリがあり、LINEやTodoistはすごく便利です!
是非使ってみてください!
お気に入りのラジオを聴き逃がさないようにする対策方法
ラジオをよく聞き逃す!!!
あまりラジオを聞く人は少ないのか、意外とそうでもないような気がしている筆者です。 アイドルが好きな方とかは自分が好きなアイドルが出ているラジオなどはよくチェックしている人が多いんじゃないかと思います。 最近ではYoutubeなど様々なサイトでアップロードされているもので十分聞けたりしますが、曲はカットされていますし、なにより規制が厳しくなったりで削除されることもあります。 自分はできるだけ生で聴くことが多いのですが、聴きのがすことが多い!!!
予約録音する
これができるなら文句なしです。 PCからならRadikoolというソフトが簡単に予約録音できます。時間になったら自動的に起動してくれるので安心です!Wunderlistを使う!!
Wunderlistとは本来はTodo管理アプリで、自分のやりたいことなどを書き込み、管理するアプリです。
このアプリはリマインダー機能が無料で使用することができるので、自分の好きな番組の始まる曜日と、通知してほしい時間を設定すればOK♪
iPhoneはもちろんAndroidやPCなどにもアプリがあるためPCを使用している時にも聴き逃す可能性は低くなるでしょう!アラームを鳴らす(PCオンリー)
Timer Tabというサイトで、番組が始まる数分などにアラームを鳴らしてもらう。意外と効果的
Wunderlistの使い方
予約録音できるならここのサイトにアクセスしていただいていないでしょうし、アラームセットしてる事自体も忘れちゃってタブを閉じちゃったら終わりですし、Wunderlistを使ってみようと思います。
- スマホから使う方法
- Wunderlistをダウンロードします。
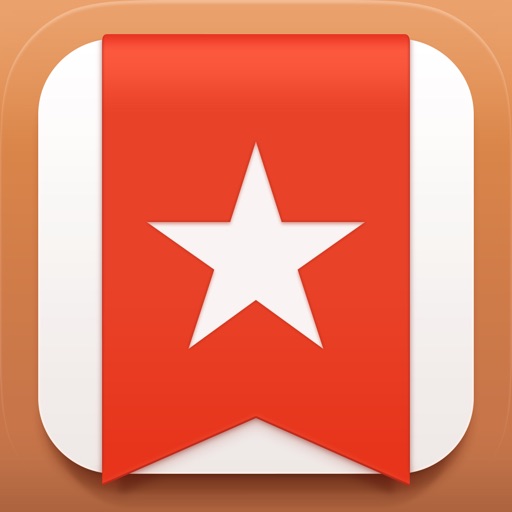
- 立ち上げてアカウントを作成します。
- リストを作成します。
- Todoを追加します。僕なりのテンプレートはこんな感じです。
| 【00:00】ラジオ名 放送局 (ラジコURL) |
PCから使用することが多い人は、少し見た目は悪くなるかもしれませんが、タスク名の最後にURLなどを入れておけばいちいちメモ欄に行かなくてもURLをクリックできるので便利です。
あとはリマインダーを設定して終わりです。
感想
Wunderlistの本来の使い方とは少し違うので、試してみて合わなくても非常に優秀なTodoアプリなので、ダウンロードしてみる価値はあると思います。
1passwordを常駐させないようにする設定方法【windows版】
Todoistのタスクを英語で書いて単語力上昇を目指す!!...のどう?【提案】
はじめに
日頃からタスク管理はTodoistでしているのですが
Todoistはなんと便利なことに日本語で"きょう"とか"来週の日曜日"とか打つと自動的に期限を設定してくれるのです!
しかし!!日本語対応してくれているからといって甘えずに、日本語を使わずタスクを書いたらいい勉強になるのでは?とふと思ったのでした。
やってみた
えーっとまず木曜日に買い物っと
はい、筆者はまずThursdayの単語が出るのに少し時間がかかりました(T_T)
日付で躓いている時点で全くうまくいく気がしないのですが...
しかし!ここで躓いたおかげでThursdayの綴でつまずくことはしばらくはないでしょう!笑
次は"シャンプーを買う"。これは大丈夫だ!→Buy shampoo
次!爪を切る、、、わからん!!!
ん待てよ、ネイル...ネイルか!
cut nail?でいいのかな?と一応確認でGoogle先生に解答を聞くとcut nailsと出ました!
nail"s"がいるのね"s"ね!
結論
中学生レベルの単語力さえ危うかったのですが、もっと続けていけば少しはマシになるのではと感じました。
是非やってみてください!!!



