Googleカレンダーの色をiOSカレンダーに反映させる方法
前記事の紹介
Googleカレンダーの予定の色の仕組みについてこの1年間全く気づいていないことがありました。
Googleカレンダーの色の同期に関する記事を書いておいて無知であったこと、そして一年も気づかなかったのはとても恥ずかしいですが一応書いておきます。
反映される"色"とされない"色"
Googleカレンダーの予定には個別に色をつけることが可能です。
この個別の予定につけた"色"まで同期するアプリたちを先ほども載せたこの記事では紹介しています。
しかし、このようなアプリを使わずしても、デフォルトのカレンダーにも予定の色を反映させることができます。
その方法は、予定に"色"をつけるのではなく、カレンダー別に"色"をつけることです。
iOSのデフォルトのカレンダーがこの方式です。
カレンダーを複数作成し、そのカレンダーに色をつけることができます。
Googleカレンダーでのカレンダーリストの作成方法紹介
※パソコンから、もしくはSafariなどのブラウザからのみ作成可能です。
ステップ1
まずはGoogleカレンダーにアクセスします。
ステップ2
画面左側にある"マイカレンダー"の右側にある▼をクリック

ステップ3
"新しいカレンダーを作成"をクリック

ステップ4
出てきた画面でカレンダーの名前を決めます。カレンダー名を入れたらとりあえず"カレンダーを作成"をクリックします。
僕は試しに名前を"blog"にしました。

ステップ5
すると、先ほど入力した名前のカレンダーが作成されています。色がランダムで決められていますが、次のステップで変更可能です

ステップ6
先ほど作ったカレンダーにマウスポインターをもっていき、▼をクリック。

ステップ7
するとこのような画面になり、カレンダーの色を決めることが可能です。

新しいカレンダーでのタスクの作成法や注意 ※重要
試しに予定を作成してみます。
予定の色はデフォルトのままにしてあります。
そして、ここで忘れずにしっかりとカレンダーを変えることを忘れないでください。

iPhoneのデフォルトカレンダーで反映されたのがこちら
色がわかりづらいですが、Googleカレンダーでは黄緑でしたがiOSカレンダーでは深緑になっています(笑)

注意
もちろん、新しく作成したカレンダー(記事でいう"blog"カレンダー)の予定自身に色をつけても、このようにカレンダーで設定した色になります。
予定作成時 ここでは予定の色は赤に選択してある

しかし、iOSのデフォルトカレンダーではこのように黄緑?か深緑か知らんけどGoogleカレンダーで設定した色になる。

予定自身の色まで反映してくれるアプリの一つである"CCal"ではこのように赤色になります。

iOSカレンダーにGoogleカレンダーを追加する方法を一応書いておく
ここまで読んでまだGoogleカレンダーをiOSカレンダーに追加していない人はいないと思いますが、この記事を読んで追加してみようと思ってくれた人に簡単に書いておきます。
設定→カレンダー→アカウント→アカウントを追加→Google
これ以上に簡潔という言葉が似合う説明は世のブログにはないでしょう。
Pocketの記事をSafariViewで広告なしで快適に見よう!
僕はPocketよりInstapaper派なのですが、その理由にブラウザビューしたときにPocketはただの内部ブラウザなのですが、InstapaperはしっかりSafariViewで開いてくれるので広告ブロッカーを使用している自分としてはPocketで閲覧する事に全くメリットがありませんでした。
なんですがPocketも使っているのでどうにかならないかと探したらすでに天才が作ってらっしゃったので紹介したいと思います。
まずはじめに
※この記事は広告ブロッカーを使用している前提で話します。導入していなくても恩恵はありますが一応。無料でも色々あるらしいですが僕が使ってるのはこのアプリですが、これが一番いいかは知りません(笑)
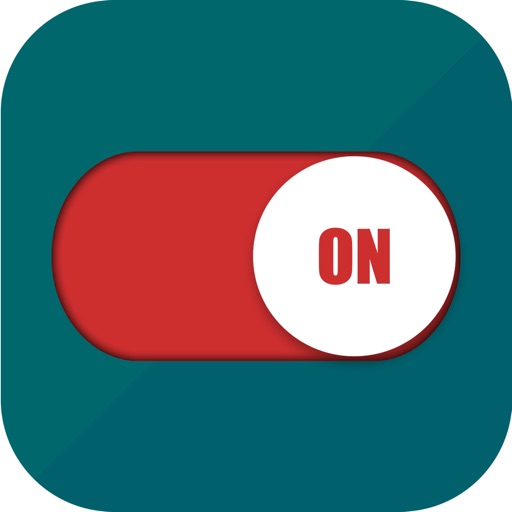
使用アプリ
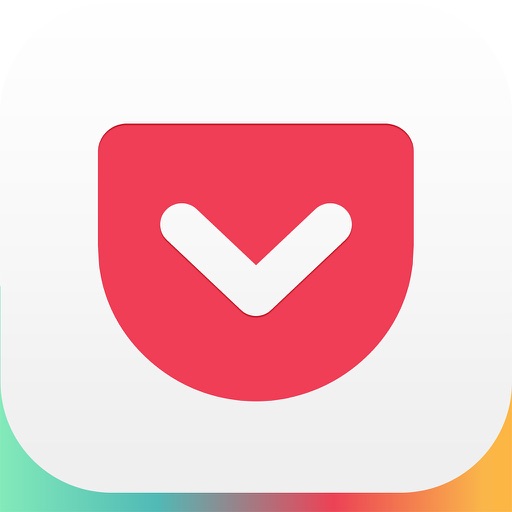

使い方
①Pocketを起動、読みたい記事を選び横にフリックして一番右のやつを押してください。

③先ほど導入した"OpenSidefari"を押します
SafariViewで起動することにより、Pocketから他のサービスにURLを渡すときもPocket独自のリンクになっていないため色々都合がいいですよね!
textwellとtap2searchでサクサクネットサーフィン
textwellの内部ブラウザは大変便利で、ちょこっと文字の意味など検索するくらいならいいのですが、そこから軽いネットサーフィンをしだすと広告が邪魔になったりPocketに送ったりするのが面倒で気になっていました。
そこで検索ワードをsafari viewで見れればいいなと思ったのですが知識も技術もないのでshareとtap2searchを使ってなんとなくできるようにしました!
必要なアプリ


登録手順
このアクションを登録してください↓ Import Textwell ActionShare...
設定では現在の行または選択した範囲を検索して終わったら文字が削除されるようになっている
はずだったんですが、tap2searchを閉じたらまたペーストされるようになってしまってます...
※tap2searchだけの現象で、例えばslackとかだと送ったら消えます
微塵も知識がないので簡単にしか作れていません(_ _)
改良の余地が大いにあると思われるので、アイディアだけパクっていただいてより良いものを誰か作成していただけるとありがたいです!
そして完成したら僕にもおすそ分けしていただけるとなおありがたいです
【iOS】Googleドライブが重い時の直し方
症状
たまにGoogleドライブが重すぎてフォルダすら開かないことがあり色々調べたのですが、解決策もなくて困っていました。
原因
色々原因を探ってみると、僕の場合はMagic Launcherから起動した場合のみ重いことが判明しました。
そこでMagic LauncherのGoogleドライブのURLスキームを見てみると
com.google.sso.640853332981://
となっていました。これを
googledrive://
こちらに置き換えると直りました!
Magic Launcherを使っていなくても、URLスキームからGoogleドライブを起動している方で、重いと感じている方は一度確認してみることをおすすめします。
※LauncherのURLスキームはgoogledrive://でした。
画像を交えて詳しく説明します!
①Magic Launcherを起動
②Googleドライブの編集画面を開きます
③URLスキームをダブルタップで表示させます






